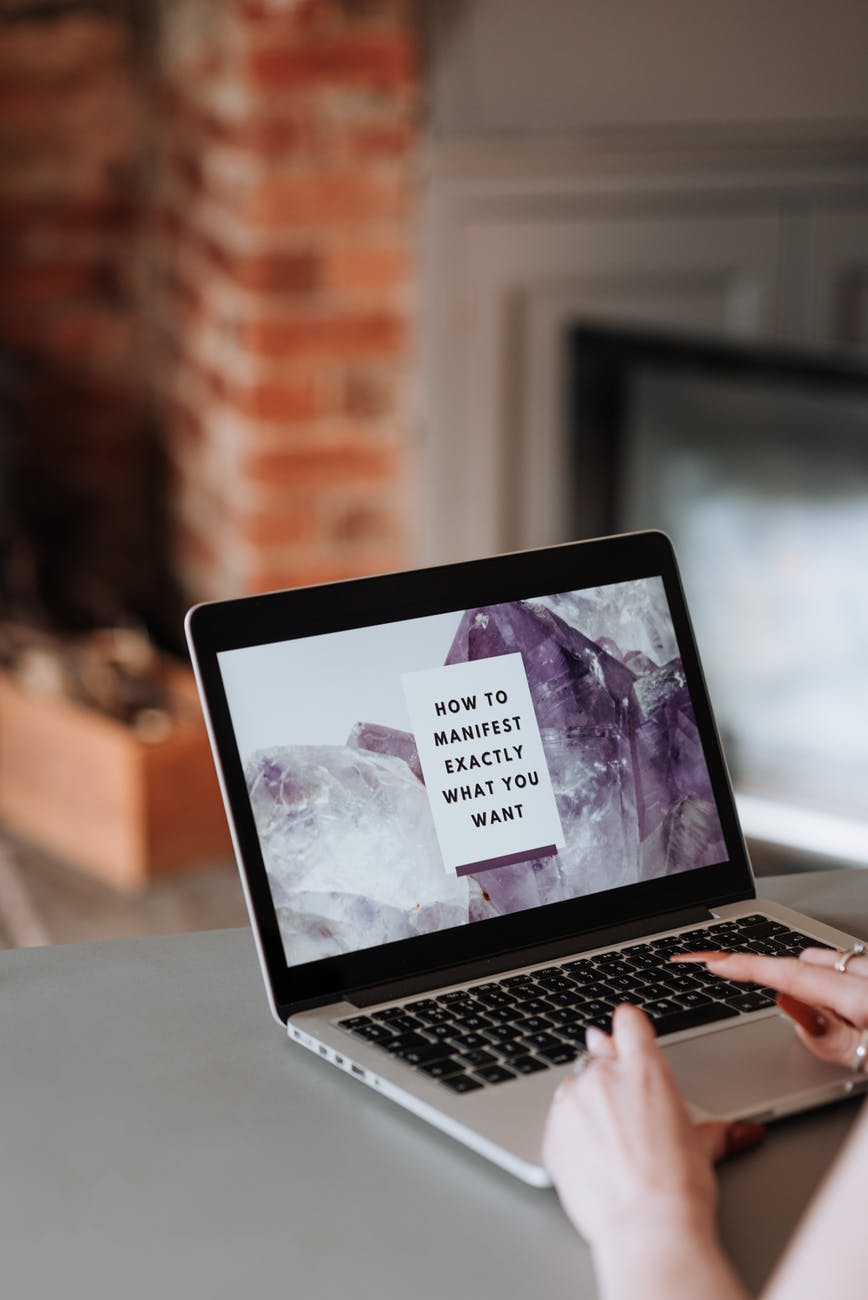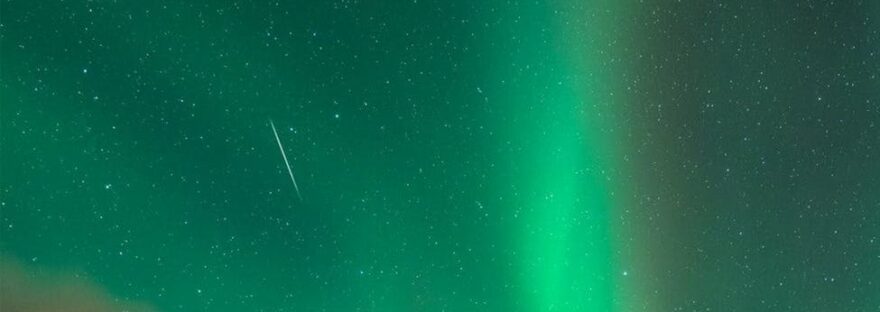1.3 Datenstrukturen, Dateiablage
show
Aufgabe 1: Du kennst das schon: Bevor du loslegst, füge die oben genannten Überschriften in dein Inhaltsverzeichnis deines digitalen Unterrichtsheftes ein.
1.3.1 Dateien speichern
Was bedeutet „speichern“?
Arbeitsspeicher (RAM) und Festspeicher sind hier gut erklärt.
Aufgabe 2: Erkläre den Unterschied zwischen Arbeitsspeicher und Festspeicher.
Aufgabe 3: Erkläre, warum du ein geöffnetes Dokument immer wieder zwischendurch speichern solltest.
Entwicklung der Speichermedien
Die Speichermöglichkeiten für Computer haben sich sehr rasch entwickelt – sie wurden immer kleiner, die Speicherkapazität wurde immer größer und vor allem wurden sie schneller. Und da schon mal ein Tipp: Wenn du einen älteren, langsamen Computer hast, lohnt es sich, den Arbeitsspeicher zu vergrößern und einen schnelleren Festspeicher einzubauen. So manch altes Gerät läuft wieder fix und frisch!
Aufgabe 4: Wann wurde welches Speichermedium erfunden? Schaue hier nach und notiere in deinem digitalem Unterrichtsheft.
Speichern in der „Cloud“
Fest in Geräten verbaute Speichermedien haben Nachteile:
- Sie sind begrenzt und müssen irgendwann erweitert oder ersetzt werden.
- Ist das Gerät kaputt, sind die Daten oft weg.
Als das Internet immer schneller wurde und fast überall verfügbar war, kamen die „Cloudspeicher“ auf den Markt. Von allen Internetfähigen Geräten aus war es möglich, Dateien nicht auf dem Festspeicher des Gerätes, sonders auf einem weit entfernten Server zu speichern. Damit waren beide Probleme behoben:
- Speicherplatz kann einfach hinzugekauft werden.
- Ist das Gerät kaputt, kann man einfach ein neues Gerät mit der Cloud verbinden und alle Daten sind wieder verfügbar.
Natürlich gibt es einen Nachteil: Ohne Internetverbindung geht nichts. Aber auch das Problem ist behoben: In der Cloud gespeicherte Daten können auf dem Gerät „synchronisiert“ werden. Die Dateien befinden sich sowohl auf dem Gerät als auch in der Cloud.
Aufgabe 5: Benenne die Nachteile von Festspeichern und vom Cloudspeicher.
Wenn du eine Datei erstellt oder bearbeitet hast, wirst du sie speichern und einen guten Dateinamen dafür finden. Das Programm, mit dem du gearbeitet hast, ergänzt deinen Dateinamen mit einem sogenannten „Suffix“ – eine „Eindung“. Diese Endung ist enorm wichtig: Sie verrät dem Computer, mit welchem Programm oder mit welcher App die Datei hergestellt wurde und wieder geöffnet werden kann. Sie verrät auch, ob es sich bei dieser Datei um ein Textdokument, eine Powerpointpräsentation, um ein Bild oder um ein Video oder um eine Musikdatei handelt. Tipp: Ändere das Suffix niemals!
Aufgabe 6: Hier findest du die gebrächlichsten Dateiendungen im Überblick. Stelle die Übersicht in Form einer Tabelle in deinem Heft dar.
1.3.2 Ordnung halten
Der Speicherplatz auf unseren digitalen Geräten fühlt sich unbegrenzt an und deswegen speichern wir alles Mögliche – da kann es schon mal schwierig werden, seine eigenen Dateien (Texte, Bilder, Präsentationen…) wieder zu finden. Hier ein paar Tipps, wie du Ordnung halten kannst.
Dein wichtigstes Werkzeug zum Ordnung halten ist der Dateimanager (Explorer, Dateien-App, Onedrive).
Ordnerstrukturen
Egal, wo du speicherst – in der Cloud oder auf deinem Gerät; es ist immer gut, wenn du Ordner für bestimmte Themen anlegst und evtl. auch Unterordner. So ungefähr könnte deine Struktur aussehen:
Hobbies
Schule
Aufgabe 7: Überprüfe deinen Online-Speicher (Onedrive) und lege eine passende Ordnerstruktur an.
Aufgabe 8: Schau mal in dein Emailprogramm (Outlook). Auch hier kannst du sinnvolle Ordner anlegen und deine Emails sortieren. Probier‘s mal aus, damit du bald den Überblick hast!
Dokumentennamen
Immer, wenn du ein Dokument (Word, Powerpoint…) erstellst, solltest du deine Datei unter einem sinnvollen Namen speichern. Hier eine Idee:
(Fach)(Klasse)-Thema-Name
nach diesem Muster heist deine Informatikdatei zum Beispiel: Inf06 – Unterrichtsheft – Michael
Aufgabe 9: Räume deinen Cloudspeicher (OneDrive) auf. Schiebe deine Dateien in die passenden Ordner und benenne die Dateien sinnvoll um.
1.3.3 Benutzerkonten und sichere Passwörter